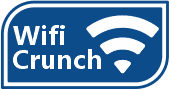In this modern era, staying connected to the internet is essential to complete online tasks, from checking emails to streaming videos. Most of us rely on WiFi networks to access the internet conveniently. But sometimes users forget the password of their WiFi due to which they face issues connecting with the previous network again. If you are also stuck in the same issue and want to fix it then, don’t worry, we’ve got you covered! In this easy-to-follow guide, we will walk you through the steps to see WiFi password on Windows 11. So we advise you to read this blog without skipping the important points.
Where You Can Find WiFi Password in Window 11?
You don’t need to write the network password on paper or access the Netgear Nighthawk login page. The Netgear WiFi password in Window 11 is automatically saved.
- Window 11 offers several procedures to see the password of the Netgear WiFi. The names of the methods are control panel or command line.
- Well, to your knowledge control panel is one of the convenient methods to see WiFi password on Windows 11. Whereas, the command line is undoubtedly more efficient.
- Now we will tell you about the Taskbar to see WiFi password on Windows 11. To learn the steps read the next section.
Find WiFi Password on Windows 11 via Taskbar
Before you follow the complicated or time-consuming procedure to see WiFi password on Windows 11. Let’s open the wireless connection from the taskbar.
- Initially look for the “Network” icon on the bottom right corner of Windows 11.
- Alternatively, you can click Windows and A keys to access the settings.
- After that, select the wireless icon and click on the Wifi connection.
- Click the “Connect” button to see the saved network security key.
- Thereafter, select the “Next” button to connect to the wireless network.
Thus, these are the steps that you should follow to see WiFi password on Windows 11 via the taskbar.
See WiFi Password on Windows 11 via Control Panel
You can use this process to see the wireless network passwords to which your laptop or computer is connected. First, you need to press the Window and R buttons on the keyboard of your device.
- Give the command by typing the ncpa.cpl and press the Enter key.
- Now you will redirect to the saved WiFi passwords.
- Alternatively, open Programs go to the control panel.
- After that, click on “All content panel item” go to the” Network and sharing center “and Select “Network connections”.
- Now you need to click on the active WiFi connection and look for the “Wireless Network Properties”
- Here you will see the Security option. Select it.
- Open the “Security” tab and enable the “Show characters” option to see the currently connected network security key or password.
However, what if you want to find the WiFi password of the university or office wireless connection you previously connected to? In such a case, keep reading to use the command line to find the saved Netgear WiFi passwords in Windows 11.
See WiFi Password on Windows 11 via Command Prompts
As compared to above mentioned methods this procedure is quite tricky. All you have to do is perform the steps mentioned below:
- First, press the Windows and R buttons.
- Now you need to enter “cmd” to open the command prompt.
- Alternatively, you can go to programs and write the command prompt.
- Don’t open the program; run as administrator to enter the commands.
- Type the following command “netsh wlan show profiles” and press Enter to access the user profiles of all the SSIDs you connect to.
- You can manually write the WiFi network name on paper.
- Next, write the command “netsh wlan show profile name=SSID key=clear” and press Enter.
- You’ll see profile information, version, type, WiFi status, network security key box, and other cost system settings.
- You can scroll to the “Security settings” and check the WiFi network password in Windows from “Key content.”
Hence, these are the steps that you need to follow to see WiFi password on Windows 11. Once you get the password of your device you will able to connect the network and enjoy the blazing fast internet on the computer.