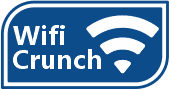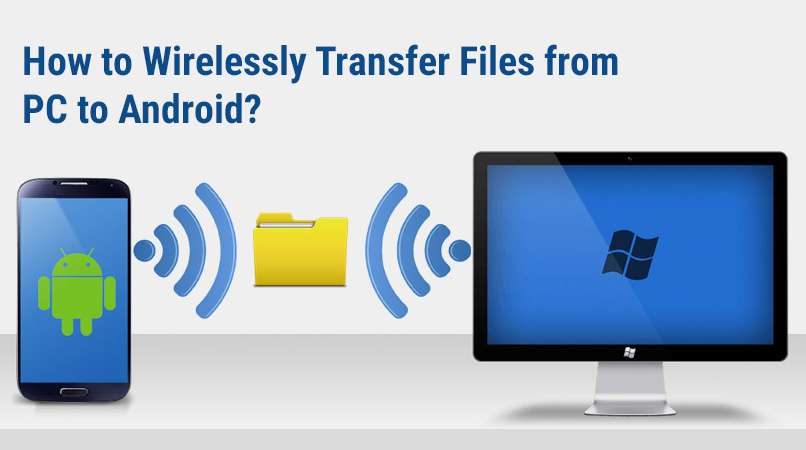Having some important files, documents, and media on your PC? Thinking about transferring them to your Android phone? If that is so, you are heading to the right track. We are going to help you know how to wirelessly transfer files from PC to Android. Don’t worry! You won’t need to establish a cable connection. Rather, you must sustain a wireless connection for seamless transfer of files from your system to your handheld Android device.
Let’s move through each method one by one that is going to help you know how to wirelessly transfer files from PC to Android device without any hassle. Keep reading.
Ways to Transfer Files from PC to Android Wirelessly
Bluetooth
To stay away from third-party software as much as you can, you should use the native feature of your PC and Android device. That is, you must use the Bluetooth functionality that can help you wirelessly transfer files from PC to Android.
Let’s walk you through the steps to connect devices via Bluetooth so that you can transfer files:
- Enable Bluetooth on your Android device.
- Move to your PC and turn on Bluetooth functionality.
- Place the phone near your PC.
- Head over to the PC’s Bluetooth dashboard.
- Search for the mobile device’s Bluetooth name.
- Pair the devices and wait for the connection to get paired.
- Choose the files from the PC that you want transfer.
- Go to your mobile device.
- Check for incoming files over Bluetooth mode.
- If asked, choose a location to save files on your Android device.
Cloud Services
Perhaps, Bluetooth functionality seems too slow for you. Well, if that is case, Cloud services are perfect for you. These permit you to access information on different devices even if you have uploaded it from only a single device. Hence, it would be a wonderful and easiest method to wirelessly transfer files from a PC to an Android device.
Don’t know how to use them. If so, let’s help you with the right procedure to use Cloud services to transfer data:
- Open your PC and access the Cloud Service you want to use.
- Create a new Cloud service account if you don’t have access to one.
- Choose the files you want on your Android device.
- Upload them to your drive.
- Move to your Android phone.
- Sign in with the same account that you used on your PC.
- Look out for the files and download them on your mobile device.
- Choose a location to save them locally.
- You can now access them at will.
Emails have been the oldest and most successful tools out there. Hence, you can use them to send selective files from your PC to your Android device. An email account is required to use this feature to move files from computer to mobile. Hence, you can easily wirelessly transfer files from a PC to an Android device using email.
Here are the right steps to use the email service to transfer files wirelessly:
- Open PC to run a web browser.
- Acces and enter the email service web address you are using.
- Create or use an already existing account.
- Compose a new email and attach the required files.
- Send it over to an email address already logged in on your device.
- Launch your Android device and download the attachments from the email.
WiFi
If the data that you want to access on your Android device is too much, WiFi functionality could be a great choice. Enable WiFi on your PC and Android phones. After that, you can easily wirelessly transfer files from PC to Android via WiFi.
A few steps to transfer files are as follows:
- Open PC and turn on WiFi.
- Move to your Android and create a WiFi hotspot.
- Connect your PC to an Android WiFi hotspot.
- After the connection is established, upload files.
- Receive them on the mobile phone end.
- Save them locally to access files at will.
Sum Up
So, the methods given above to wirelessly transfer files from PC to Android devices are easy. The Cloud service could be the best for different forms of media. However, for documents, emails are the best. So, choose one and get on with the transfer process.