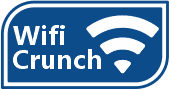Are you not able to find your WiFi password on iPhone with iOS 16? Nodding your head in yes? Well, there is no need to worry. In this post, we have mentioned the step-by-step guidelines following which you will surely be able to do what you came here for. Read on.
Steps to Find Your WiFi Password on iPhone with iOS 16?
- Unlock your mobile device.
- Go to the Settings menu.
- Locate the WiFi section.
- Once found, tap on it.
- Tap the blue information symbol.
- This option is located next to the network in case it is on-screen by default.
- Wait for some time; you will surely be able to locate it.
- In case you are not able to see the network, tap the Edit button.
- A list of different networks will come into view.
- This list is of the networks that are saved on your iPhone.
- Look for the network you want to connect to.
- Considering the networks are arranged in alphabetical order, within a matter of seconds, you will find the network you are looking for.
- When you have opened this info screen, you will come across several options.
- You will also see the blacked-out password.
- Tap on it in order to reveal it.
- Want to copy the password? Tap the Copy pop-up that appears.
- Paste it wherever you want it on your mobile device.
And you are done. In this manner, you will easily be able to find your WiFi password on iPhone with iOS 16. In case, you came across issues during the process, following the hacks given below will help you to troubleshoot them. Thus, do not stop reading.
Can’t Find Your WiFi Password on iPhone with iOS 16?
1. Phone Should Be Charged
The number one thing that you need to check is whether your iOS 16 is properly charged or not. If its battery is decreasing by every minute, then it is quite obvious why you are not able to find your WiFi password on iPhone with iOS 16.
When an electronic device has much less battery than it should have, performing tasks can get a little difficult. Thus, connect a charger to your mobile device immediately.
2. Strong Internet Connection
Another thing that you need to successfully find your WiFi password on iPhone with iOS 16 is a strong internet connection. Thus, make sure that your home network is giving your proper internet speed.
After executing this hack, check if you are able to find your WiFi password on iPhone with iOS 16. Still got no luck? Well, do not lose hope yet. We still have a couple of hacks for you to implement. Thus, continue reading this post.
3. Install an Antivirus App
Viruses or malicious software can also stop you from finding your WiFi password on iPhone with iOS 16. Therefore, run a virus scan on your mobile device. If what we are saying is indeed true, then it is recommended that you install an antivirus app on your device. Trust us, doing so will work wonders for you.
4. Avoid WiFi Interference
Last, but not least, are you sitting in a room with your mobile device which is filled with smart home appliances like microwave ovens, refrigerators, cordless phones, washing machines, baby monitors, Bluetooth speakers, treadmills, and televisions?
The reason being, these appliances emit electromagnetic waves thereby blocking the signals emitted from your WiFi device and stopping you from finding your WiFi password on iPhone with iOS 16. Thus, it is recommended that without any further ado, you go and sit in some other room. Also, consider sitting away from walls and corners as they are considered as the dead zones of the house.
After going through all these troubleshooting hacks, once again, try to find your WiFi password on iPhone with iOS 16. Did you get any luck this time?
Need More Help?
Although one of the troubleshooting hacks mentioned in this post will help you to resolve the can’t find your WiFi password on iPhone with iOS 16. In case, you are still experiencing the same issue, then waste no more contacting our technical experts.
Trust us, without taking much of your time, they will tell you how to troubleshoot the issue that you are currently struggling with.