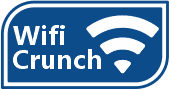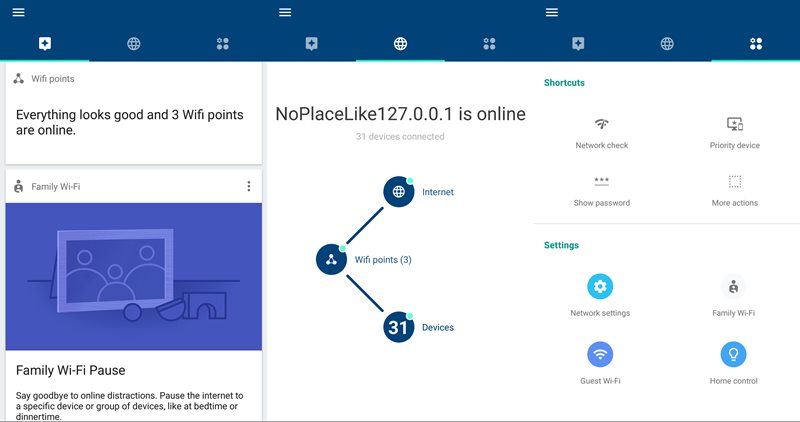Whenever a guest comes to your house, the very first thing that is done after greeting you is to ask for the password of your home network. Obviously, you don’t mind providing the password to the guest, but at the time, you are worried about the security of your network, isn’t it? Well, you are not the only one who is dealing with this kind of fear. People all across the globe have been looking for a way to secure their home networks in such a scenario. And guess what? We have one, i.e. enabling Google WiFi guest network.
You can create a guest network on your Google WiFi for your guests and whenever they ask for the password of your home network, you can provide them with the password of the Google WiFi guest network. That way, not only will you be able to protect your primary network but also avoid disappointing your guests. Keep reading this post to learn about how you can enable Google WiFi guest network with ease.
How to Enable Google WiFi Guest Network?
- Unlock your mobile device.
- Open the Google WiFi application.
- Go to the Settings menu.
- Click on the Guest WiFi option.
- At the bottom right corner of the screen, you will see the Next option. Tap it.
- You will be asked to give a name to the guest network.
- Thus, give it a name and then create a password.
- Tap on the Next button.
- You can permit the Google WiFi guest network to access the selected devices only.
- After that, tap the Create button.
- It will take some time for the guest network to get created.
- Thus, wait patiently and do not perform any background activities.
- Once the guest network gets created, select the DONE option.
With that, you will successfully be able to enable the Google WiFi guest network with ease. In case you face any issues during the process, you can refer to the next section. It consists of some troubleshooting hacks that might be useful for you.
Can’t Enable Google WiFi Guest Network?
- Renew the Data Plan
An expired data plan is the biggest reason why you are just not able to enable Google WiFi guest network. Therefore, check your data plan. See if it needs to get renewed. Does it? Well, in that case, renew it without wasting any more time.
Done following this hack? Good. Now, check if enabling the Google WiFi guest network is possible now. If not, then the next hack needs to be followed then.
- Disable the LTE Option
Chances are that the LTE as well as the WiFi option are both enabled on your mobile device at the same time. This can disable both options from working, thereby providing no internet to your device and stopping you from enabling Google WiFi guest network.
To take care of the problem, you need to disable the LTE option. Hopefully, this will help you troubleshoot the issue that you are currently experiencing.
- Install an Antivirus App
Perhaps, your mobile device is infected with viruses. That could have happened if you connected your mobile to Bluetooth speakers or your laptop that was already infected.
But, let’s focus on how this thing can be taken care of. Well, it’s simple. You need to install an antivirus app on your mobile device. Enable it and wait for the magic to unfold.
- Restart the Mobile Device
Are you still not able to enable Google WiFi guest network? Well, in that case, you are left with no other option than to restart your mobile device. That can be done if you turn off your device, wait for some time, and then, turn it back on.
For your information, the location of the Start button varies from phone to phone. On some, it is located on the left side, whereas on some, it is located on the right side.
Final Note
After going through this post, we hope that you will be able to enable Google WiFi guest network. Now, all your guests can gain access to the internet through the Google WiFi guest network without accessing your main network. Plus, you can say goodbye to your worries of someone getting into your primary WiFi and non-securing it.