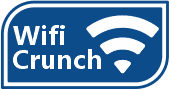Having a strong, future-ready WiFi system is no more a luxury these days as the digital requirements of contemporary houses keep expanding such as streaming in 4K, remote work, online gaming, and smart gadgets in every room. Here the Netgear Orbi 770 Series WiFi 7 Mesh System comes into play.
Built on the newest WiFi 7 (802.11be), the Orbi 770 Series—designed by Netgear—offers unparalleled speeds, ultra-low latency, and more coverage across large households. The Orbi 770 guarantees flawless connection for every area of your home whether you’re building a new system or improving existing network for greater performance.
From the process of unpacking and set up Orbi 770 to placement advice, configuration choices and troubleshooting, this thorough guide will take you through everything you need to know so you can get the most out of your Orbi 770 mesh system with minimal confusion and maximum efficiency.
What Is Netgear Orbi 770 Series WiFi 7 System
Netgear’s latest WiFi mesh system, the Orbi 770 Series, has come up with new WiFi 7 technology into homes and offices. It aims to provide users with seamless internet performance, faster speeds, stronger coverage, and smoother experiences for gaming, streaming, video conferencing, and smart home devices.
Following WiFi 6, WiFi 7—formally known as 802.11be—is the next big improvement. It offers faster data transfer rates, supports more connected devices at once, reduces network delays, and brings better overall stability in the network. The Netgear Orbi 770 series takes full advantage of a tri-band set up (2.4GHz, 5GHz, and 6GHz), ensuring that when properly placed, it can cover even large homes with strong, reliable WiFi — eliminating frustrating dead zones.
What You Get in the Box
Before you start, check your box and make sure it’s got everything. Here’s what should be inside:
- 1 Orbi Router (RBE770)
- 1 or 2 Orbi Satellites (SBE770)
- Power adapters for each unit
- 1 Ethernet cable
- Quick start guide
Step-by-Step Set up Orbi 770
Let’s dive into the full set up Orbi 770 process.
Step 1: Connect the Router to Modem
- First, unplug your modem from the power.
- Take the Ethernet cable and plug one end into your modem.
- Plug the other end into the yellow internet port on the back of the Orbi router.
- Now power your modem back on. Wait for it to fully boot.
- Then plug in your Orbi router. Give it a couple of minutes to light up.
Wait until the LED on top turns solid white. That means it’s powered and ready to start set up Orbi 770.
Step 2: Place the Satellites Right
Now take your satellite(s) and plug them in somewhere halfway between the router and areas where your WiFi normally sucks. A few tips:
- Don’t hide it in a cabinet or behind metal things.
- Try putting it in an open area, maybe on a shelf or a desk.
- Make sure the satellite can still “see” the router—not too far away.
The LED will flash white, then go blue if the satellite connects okay. Amber means weak connection, and magenta means it didn’t connect.
Step 3: Sync the Satellite
Sometimes the satellite connects automatically. But if it doesn’t:
- Press the Sync button on the router.
- Within 2 minutes, press Sync on the satellite.
- Wait for the LED to turn solid blue. That means it’s paired.
If it stays magenta, move the satellite closer and try syncing again.
Step 4: Use the Orbi App for Setup
Now, take your phone and:
- Go to the app store and download the Orbi App (by Netgear).
- Open the app and follow the on-screen steps.
- You’ll be asked to create an Orbi account.
- Then the app will scan and detect your Orbi router and satellites.
- Set your WiFi name (SSID) and password.
- The app will check for firmware updates and install them automatically.
Make sure your phone is connected to the Orbi WiFi during this whole process.
Step 5: Web Set up Orbi 770 (Optional Method)
If you prefer to use a laptop or PC, here’s another way:
- Connect your PC or laptop to the Orbi WiFi.
- Open a browser and go to orbilogin.com or 192.168.1.1.
- Use these login details:
- Username: admin
- Password: password (unless you’ve changed it)
- Follow the on-screen setup wizard.
- You can configure advanced stuff here, like port forwarding, QoS, and guest network.
Useful Tips to Get the Best Out of Netgear Orbi 770 series
- Keep Devices Updated: Always update firmware from time to time.
- Use Wired Backhaul: If you can, connect the satellite to the router using an Ethernet cable for stronger connection.
- Set Up a Guest Network: Useful when friends come over, and you don’t want them on your main network.
- Enable Parental Controls: You can block websites and set screen time for kids.
- Run Speed Tests: Use the Orbi app to check speed and connection strength in each room.
LED Light Meanings (Know What They Say)
- Solid White: Booting up
- Solid Blue: Connection is strong
- Solid Amber: Fair connection
- Solid Magenta: No connection / failed sync
- Off: Everything is okay and working
If you see flashing colors or it gets stuck, try unplugging and restarting the device.
Troubleshooting – If Something Goes Wrong
1. Can’t access orbilogin.com?
Try using 192.168.1.1 instead. Also make sure your device is connected to the Orbi network.
2. Satellite not syncing?
Move it closer to the router and press the sync buttons again.
3. Internet still not working?
Check if your modem has internet. You might need to reboot your modem or call your ISP.
4. Router password forgotten?
Hold the Reset button for 10 seconds. That’ll take everything back to factory settings.
5. Slow speeds?
Check for interference—don’t place Orbi near microwaves or cordless phones.
FAQs
Q: Can I install Orbi 770 without the app?
Yes, you can. If you don’t want to use the app, just open a browser and type: orbilogin.com. The app just makes it a bit easier, especially if you’re setting it up for the first time.
Q: Does Orbi 770 support wired backhaul?
Absolutely. You can connect the router and satellites using ethernet cables if you prefer a more stable and faster link.
Q: How many satellites can I add?
Depending on your Orbi 770 model, you can usually add around six or seven satellites. Just make sure not to overload the system — adding too many can sometimes affect performance.
Q: Is WiFi 7 better than WiFi 6?
Definitely. WiFi 7 brings a lot of improvements — lower latency, more bandwidth, better speed, and it handles more connected devices without slowing things down.
Q: Can I use Orbi 770 with older Orbi models?
No, you can’t. The Orbi 770 runs on WiFi 7 hardware, which is not backward-compatible with older WiFi 5 or WiFi 6 Orbi units.
Final Thoughts
Setting up the Netgear Orbi 770 Series isn’t complicated if you just follow the basic steps. Place your satellites smartly around the house, use either the app or the browser setup page, and you’ll be up and running in no time.
Once it’s fully set up, you’ll notice the difference — ultra-fast speeds, no dead zones, and a solid connection in every room. Perfect for gaming, streaming, smart devices, or working from home without any interruptions.
And if anything, ever goes wrong, don’t panic. Just reset everything and start fresh — it usually fixes most problems. Also, don’t forget to keep your firmware updated for the best security and performance.
With the Orbi 770, you’re not just upgrading your WiFi — you’re stepping into the future of wireless networking.