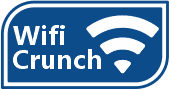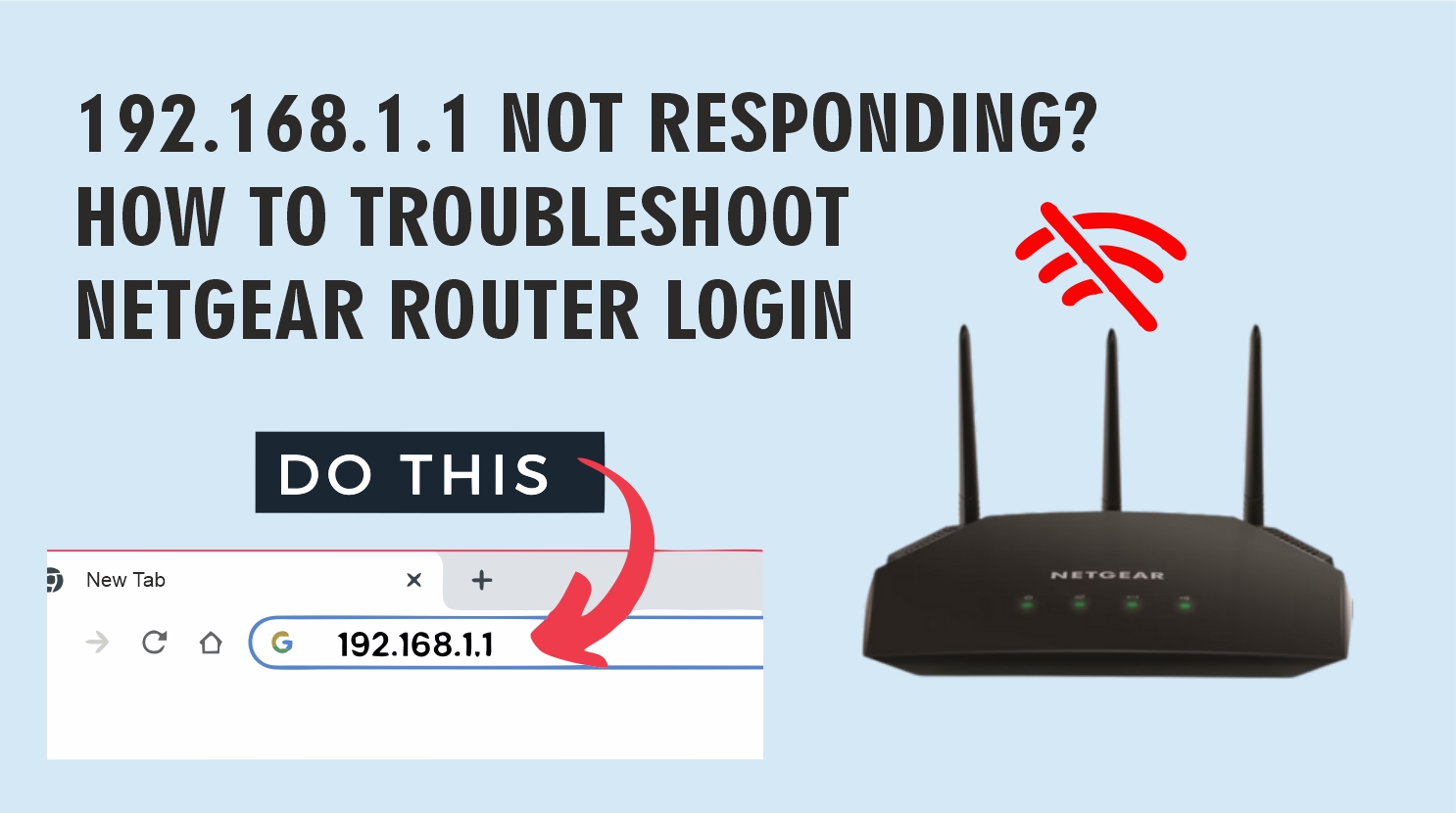Usually, the cause of a non-responsive Netgear router login page is a small issue, such as an invalid IP address, a browser setting, or network connection problems between your device and the router.
Nevertheless, regardless of the size of the problem, it is crucial to resolve it since “192.168.1.1” is an IP address that lets you manage several crucial network setting changes of your device, including configuring security features, modifying Wi-Fi passwords, or fixing connection problems. Also, if it is not responding, the problem is generally fixable.
Hence, this blog post will discuss how to successfully troubleshoot Netgear router Login techniques with some of the best quick fix alternatives. Your router’s settings will be accessible once again, and you will have complete network management with a few easy tweaks.
What Is 192.168.1.1 and Why It Matters
192.168.1.1 is the default IP address for Netgear router login. It allows you to access the admin dashboard that allows you to reach out to all the router settings.
If the address doesn’t respond, your device can’t communicate with the router properly—or something else is blocking the connection.
Let’s go through each possible reason and fix it step by step.
Step 1: Check Your Connection
First of all, ensure that the device you’re using is connected to the Netgear router’s network.
If you’re using the Wireless connection or WiFi:
- Navigate to the WiFi settings in your smartphone or PC.
- It is mandatory to connect to the Netgear’s network, any mobile data or any third-party connection will not work.
If you’re using the wired connection or ethernet:
- Make sure the cable is plugged into one of the LAN ports (not the Internet/WAN port).
- Check that the port LED lights are on.
Still unsure?
Try browsing any website. If it loads, your connection is working—but if 192.168.1.1 still doesn’t respond, move to the next step.
Step 2: Use the Correct IP Address
192.168.1.1 might not be applicable to your device as some models also use 192.168.0.1. If someone changed the default IP, it might be different altogether.
To check your router’s IP:
On Windows:
- Press Win + R, type cmd, hit Enter.
- In the black window, type ipconfig and hit Enter.
- Look for Default Gateway. That’s the correct IP.
On Mac:
- Navigate to System Preferences, then Network and then Advanced and tap on “TCP/IP”.
- You’ll see “Router” followed by the IP address.
Once you find it, enter it in your browser.
Step 3: Try using a Different Browser or a Device
Sometimes your browser is the problem.
- Clear browser cache
- Try another browser (Chrome, Firefox, Safari)
- Try using a different device (PC. Mobile phone or Laptop)
Note:Address bar is different from search bar. Type the IP into the address bar, not in the search bar).
Step 4: Ping the Router
This helps you see if your device can even “see” the router.
On Windows:
- Open Command Prompt
- Type: ping 192.168.1.1
- Press Enter
On Mac:
- Open Terminal
- Type the same: ping 192.168.1.1
What to look for:
- If you see replies like bytes=32 time=xxms, the router is reachable.
- If it says Request timed out, your device isn’t talking to the router.
- If there’s no response, try restarting everything.
If there’s no response, try restarting everything.
Step 5: Reboot the Router and Your Device
Sometimes all it takes is a full restart.
- Unplug the router from power
- Wait 15–20 seconds
- Plug it back in
- Wait 2–3 minutes for all lights to turn stable
Restart your computer or phone too, then try accessing 192.168.1.1 again.
Still stuck? There might be a static IP or DNS issue.
Step 6: Check for Manual IP or DNS Settings
If your device is set to use a manual IP or DNS, it could prevent Netgear router login.
On Windows:
- Go to Control Panel > Network and Internet > Network Connections
- Right-click your connection > Properties
- Double Tap on Internet Protocol Version 4 (TCP/IPv4).
- Set both to “Obtain IP address automatically” and “Obtain DNS server address automatically”
On Mac:
- Go to System Preferences > Network > WiFi > Advanced > TCP/IP
- Make sure it’s set to “Using DHCP”
Click OK, reconnect to the router, and try again.
Step 7: Try Routerlogin.net
Netgear also lets you access the admin panel using:
- routerlogin.net
- routerlogin.com
routerlogin.com
This only works if your device can resolve the DNS name to the router’s local IP.
If it doesn’t load, the DNS settings are likely misconfigured. Stick to using the IP address you got from ipconfig.
Step 8: Reset the Router (Only If Nothing Else Works)
If you’ve tried everything above and still can’t access the Netgear router login page, reset the router to factory defaults.
Here’s how:
- Find the small Reset hole/button on the back of the router
- Use a paperclip or pin
- Press and hold it for 10–15 seconds
- The lights will flash and the router will reboot
After reset:
- Connect to the default WiFi name (often on the label)
- Use 192.168.1.1 to log in again
- Default login:
Username: admin
Password: password (or check the label)
Common Problems and Fixes
Problem 1: Page keeps loading and never opens
- Try using a different browser or device
- Turn off VPN or proxy if you’re using one
Problem 2: Login credentials don’t work
- Use default: admin / password
- If those fail, do a factory reset
Problem 3: IP responds to ping but browser won’t load
- Could be a firewall or browser plugin blocking the page
- Try disabling security software temporarily
Tips to Prevent Future Issues
- Write down your router’s IP and login info and keep it safe
- Don’t change the IP address unless you need to
- Always update router firmware from the admin panel when available
- Avoid using the same IP range if you’re using range extenders
Conclusion
To sum up, if you’re unable to access 192.168.1.1, don’t assume there’s a major issue with your router. The problem is usually something simple, such as a network misconfiguration, browser setting, or an incorrect IP address. By following the given steps to troubleshoot Netgear Router Login, this guide will help you to quickly identify and resolve the issue, restoring access to your router’s admin page.
Once you’re able to log in, it’s a good idea to keep your router’s firmware up-to-date and document your login credentials in case you encounter the problem again. Regularly checking your connection and network settings ensures your router continues to run smoothly and securely.
With these steps, you can easily overcome access issues and continue managing your home network with confidence.
FAQs
Q1. Why can’t I access 192.168.1.1 even though my internet works?
Because the admin panel works independently from your internet. Your device might be connected to the internet but not directly to the router.
Q2. Can I access the router via mobile?
Yes. As long as you’re connected to the same WiFi, you can log in using a phone or tablet browser.
Q3. What if I changed the IP and forgot it?
Do a factory reset. The router will revert to 192.168.1.1 or the IP printed on the label.
Q4. Does Netgear have a mobile app for this?
Yes, the Netgear Nighthawk app works with supported models, but browser login still gives more control.
Q5. Should I update my router firmware after logging in?
Yes, especially if you’re experiencing bugs or connection drops. Just go to the Firmware Update section in the dashboard.