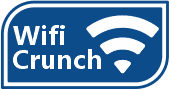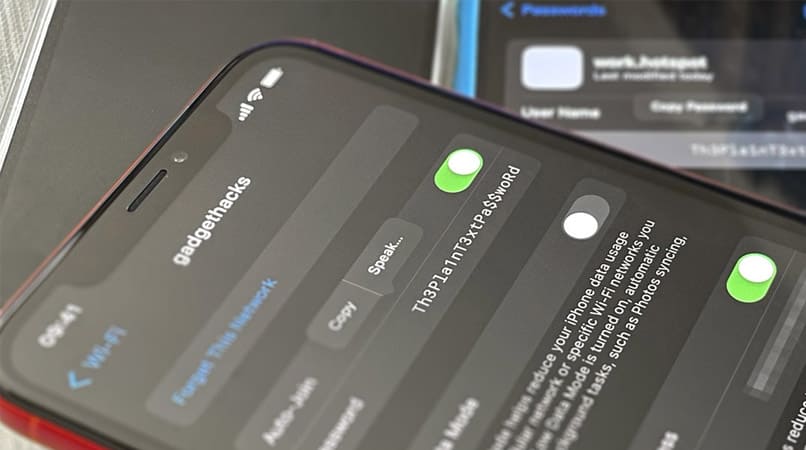Apple seems to have concluded that iOS 16 users need not just the ability but also the knowledge of how to locate their WiFi password on their iPhone. In light of this insight, a modification was made. Although at this time, this feature is only available to users who are running the beta version of iOS 16, the final version of iOS 16 is expected to be released alongside the iPhone 14 the following month. These implies that very soon everyone will be able to update to iOS 16 and take advantage of this and other new features.
Before today, you couldn’t actually see find WiFi password in the Settings app on the iPhone. This made it difficult if one wanted to share passwords or double-check that one had the right one. However, this restriction has been lifted. iOS 16 now makes it possible for you to simply see and copy your network passwords, in addition to checking out all of the remembered networks that are saved on your iPhone.
Detailed instructions on how to locate your WiFi password in iOS 16 and remove unused networks from your list are given below.
Steps to Find WiFi Password on iPhone with iOS 16
Step 1
Launch the Settings tab and go to the Wi-Fi section. If the network is already shown on the screen, press the blue information icon that is located next to it.
If the network you need is not visible on this screen (perhaps because you are not within its range), you can edit the list of networks by tapping the Edit button in the upper right corner of the screen. You will then be presented with a list of all of the Known Networks that have been saved on your iPhone. Because they are listed in alphabetical order, it should not be too difficult for you to find WiFi password that you are seeking.
Step 2
After you have opened the information screen for the network that you want to use, you will see several options, one of which is the password that has been blanked out. To see it, tap the button.
Step 3
If you need to copy the password, hit the pop-up that says Copy, and then paste it into the app that you need to use. If you don’t need to copy the password, tap Cancel.
Step 4
You are also able to forget several Wi-Fi passwords all at once using the page that displays your known networks. To accomplish this, tap the red icon that is located to the left of the name of the network, and after that, tap the Delete option that appears on the right side of the list.
Step 5
If you accidentally erase anything, you can still reverse it by hitting the Cancel button located in the upper left corner of the screen. This will take you back to the main page for the Wi-Fi menu. If you are satisfied, however, hit the done button in the upper right corner of the screen, and then select Remove in the confirmation box that appears.
Because of this, the network will be removed from all of your iCloud-synced Apple devices; thus, you should carefully consider whether or not you want to do this if you want to continue using a network on your iPad or Mac instead.
Pro Tip: Do Not Share Your WiFi Password
Keep in mind that there are penalties that come along with disclosing your Wi-Fi password to everyone before you start doing so. Malware, for example, may spread to your devices if it originated from a linked device that was already infected.
It is also possible for someone to eavesdrop on your traffic data in order to check up on what you or other users on the network are doing. Be wary of the individuals with whom you disclose your Wi-Fi password, as a result.
After walking through this post, were you able to find WiFi password on your iPhone with iOS 16? Is your answer yes or no? Do share it via the comment section.