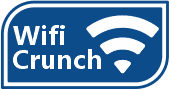Netgear R6350 Dual Band WiFi Router, known for giving fast internet, solid coverage, and more control over your home network. But here’s the thing—you won’t get the best out of the router unless it’s set up right.
The Router R6350 setup supports AC1750 speeds—which basically means up to 450 Mbps on 2.4GHz and 1300 Mbps on 5GHz. Pretty good. But again, those numbers don’t mean much if the setup is half-done or incorrect.
In this guide, we’ll take you through everything you need to do—starting from the physical connections to logging into the admin panel and adjusting the important settings.
So, whether you’re unboxing this router for the first time or resetting it and starting over, this walkthrough will help you get it up and running the right way—so you can enjoy full speed, better stability, and total control over your home WiFi.
Step 1: Unbox and Connect the Hardware
Before moving on to the software setup, make sure your router is properly connected:
- Power Off All Devices: Turn off your modem, router, and computer to avoid conflicts during setup.
- Connect the Router:
- Plug the ethernet cable from your modem into the yellow Internet port on the Netgear R6350.
- Use another ethernet cable to connect your PC or laptop to any of the router’s LAN ports.
- Power Up Devices:
- Turn on your modem, wait 1 minute.
- Power on the router R6350 setup and wait until the LED lights stabilize.
Step 2: Access the Netgear Router Login Page
Once hardware is connected, it’s time to access the configuration dashboard.
- Open a browser on your connected device.
- Type routerlogin.net or 192.168.1.1 into the address bar.
- Enter the default login credentials:
- Username: admin
- Password: password
(Both are case-sensitive and should be changed after login.)
If you’ve changed your credentials earlier and forgot them, you’ll need to perform a factory reset.
Step 3: Use the Setup Wizard
After logging in, the router will automatically detect your internet connection type.
- The Netgear Setup Wizard will guide you through:
- Detecting the connection type (DHCP, PPPoE, static IP)
- Configuring SSID (network name) and WiFi password
- Setting up admin credentials
- Follow all prompts and click Next to save your settings.
At the end, the router will apply the settings and restart.
Step 4: Update Firmware
Outdated firmware can lead to various bugs and glitches in the working of the device. It’ll result in poor performance or security vulnerabilities. Here’s how to update it:
- Locate advanced settings in dashboard. Now tap on “Administration” and then “Firmware Update”.
- Firmware update will show the updates to be made, if prompted on the page.
- If there’s an update, download and install it.
- The router will reboot after updating.
It’s recommended to keep automatic firmware updates enabled for security and performance reasons.
Step 5: Customize WiFi Settings
Personalizing your WiFi network makes it easier to manage and helps prevent unauthorized access.
Set WiFi Names and Passwords:
- Go to Wireless Settings.
- Set your SSID for both 2.4 GHz and 5 GHz bands.
- Choose WPA2-PSK as the security option.
- Create a strong password (minimum 12 characters recommended).
Enable Guest WiFi (Optional):
- Navigate to Guest Network settings.
- Enable it and assign a different SSID.
- Set a password or keep it open for easy guest access.
Step 6: Configure Parental Controls and QoS
Parental Controls:
- Go to Parental Controls under the Basic menu.
- Download the Smart Parental Controls app if prompted.
- From the app, you can manage:
- Content filters
- Screen time
- Bedtimes and usage schedules
QoS Setup:
- Visit Advanced > Setup > QoS Setup.
- Enable Dynamic QoS.
- Prioritize bandwidth for streaming, gaming, or video calls.
Step 7: Set Up Remote Management (Optional)
Want to access your router settings when you’re not home?
- Go to Advanced > Remote Management.
- Enable remote access and define which IP addresses can connect.
- Note: For security, never enable remote access without a strong admin password and HTTPS.
Step 8: Backup and Restore Configuration
After completing your setup, always back up your configuration:
- Navigate to Advanced > Administration > Backup Settings.
- Click Backup to save your current configuration to a file.
- To restore, use the Restore option and upload your saved config.
Step 9: Reboot and Test the Network
Once everything is configured:
- Reboot your router.
- Connect to your WiFi using the new SSID and password.
- Run an internet speed test.
- Try accessing different websites and streaming content.
If all works well, your Netgear R6350 is now properly configured.
Router r6350 troubleshooting Common Configuration Issues
- Can’t access routerlogin.net:
- Use the IP 192.168.1.1 instead.
- Clear your browser cache.
- Try a different browser or device.
- No internet after setup:
- Double-check modem connection.
- Restart modem and router.
- Contact your ISP if issue persists.
- Forgot admin password:
- Press and hold the Reset button on the back of the router for 10 seconds.
Final Tips for Maintaining Router Performance
- Reboot router weekly to keep the network fresh.
- Keep firmware up to date.
- Change WiFi password periodically.
- Monitor connected devices to detect unknown connections.
Conclusion
We believe, setting your Netgear R6350 router does not have to be difficult. You just have to follow the given step by step procedure in the given guide and you’ll have complete access over the strong features, and Netgear’s Smart Wizard configuration. The R6350 offers all the options a contemporary home need whether your priorities are speed, security, or parental control. Carefully follow the steps given in the tutorial to get a safe, quick, dependable network functioning in no time.
FAQs
1. What’s the default IP address for the Netgear R6350?
The default IP for the R6350 is usually 192.168.1.1. Just type that in your browser’s address bar when you’re connected to the router.
2. Can I set up my R6350 using my phone?
Yeah, totally. You can use the Nighthawk app from Netgear, or just open a browser on your phone and go to the router’s IP to set things up.
3. How can I reset the router back to factory settings?
There’s a small Reset button on the back. Use a pin or paperclip, press and hold it for about 10 seconds. The LED will blink—once it does, let go. That resets everything.
4. Is the guest WiFi safe to use?
It’s safe as long as you set a strong password and make sure guest devices don’t have access to your main network. Keep it separated for security.
5. Does the R6350 come with parental control features?
Yes, it does. It works with Smart Parental Controls, so you can manage screen time, block websites, and filter content based on age.