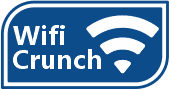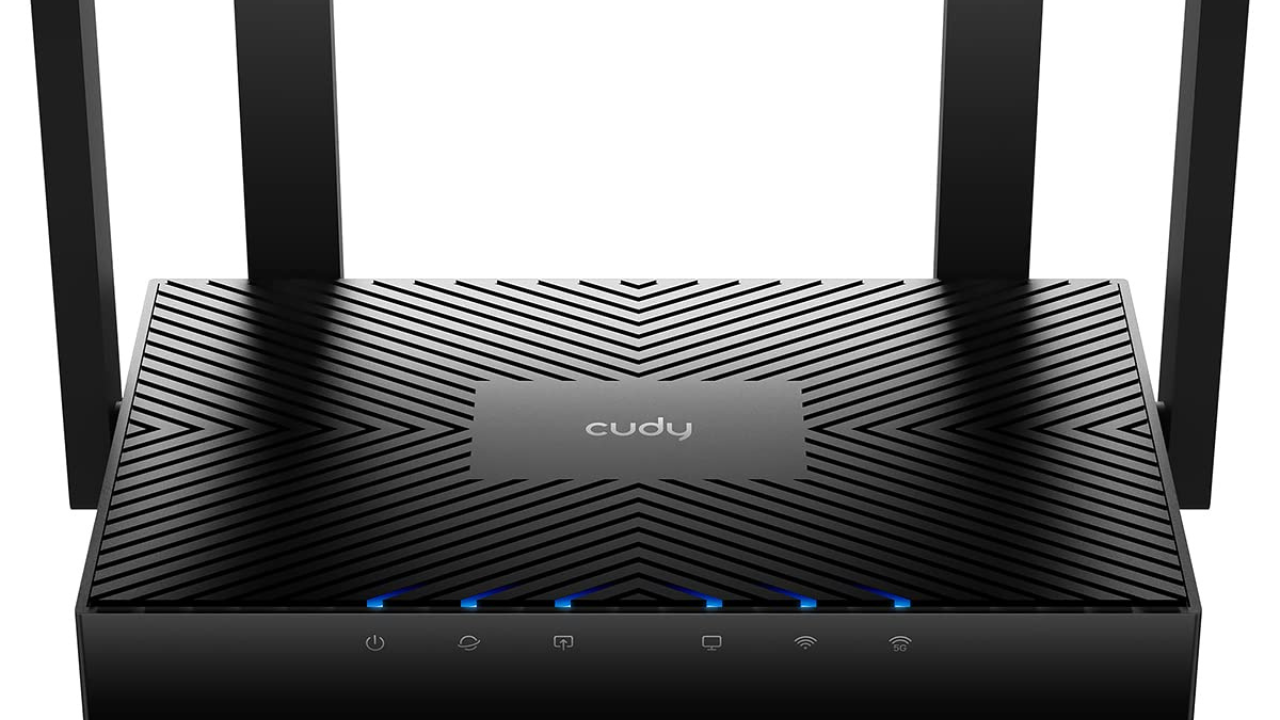Understanding the Cudy Router Login Process
Accessing the Cudy router login page is a straightforward process that allows you to manage and configure your network settings. Whether you’re setting up your router for the first time or making adjustments to your existing configuration, understanding the login process is crucial.
The login page is typically accessed through a web browser by entering the router’s web address. This address, also known as the IP address, serves as a gateway to your router’s settings. For most Cudy routers, the default IP address is often 192.168.1.1 or 192.168.0.1. Once you enter this address into your browser’s URL bar, you’ll be prompted to input your login credentials, which usually consist of a default username and password unless you’ve changed them.
Step-by-Step Guide to Accessing the Cudy Router Login Page
Connecting Your Device to the Cudy Router
Before accessing the login page, ensure that your device is connected to the Cudy router. This connection can be established via Wi-Fi or through an Ethernet cable. If you’re setting up the router for the first time, it’s advisable to use an Ethernet connection for a more stable setup process.
Once connected, verify that your device is receiving an active internet signal from the router. You can check this by looking at the network status on your device, ensuring it’s connected to the correct Wi-Fi network or that the Ethernet cable is securely plugged in.
Entering the Cudy Router Login Web Address
With your device connected, open your preferred web browser (such as Chrome, Firefox, or Edge) and enter the Cudy router’s default IP address into the URL bar. For most models, this will be either 192.168.1.1 or 192.168.0.1. Press “Enter,” and you should be directed to the router’s login page.
If the login page does not appear, double-check the IP address and ensure that your device is properly connected to the router. Sometimes, using an alternative browser can also resolve this issue.
Inputting Default Credentials
At the Cudy router login page, you’ll be prompted to enter your credentials. If you haven’t changed the login details, use the default username and password provided with your router. Common defaults include “admin” for both the username and password, but these can vary depending on the model.
After entering the correct credentials, click “Login” to access the router’s main interface. From here, you can configure various settings such as Wi-Fi passwords, network security, and more.
Troubleshooting Common Cudy Router Login Issues
Incorrect Login Credentials
If you’re unable to log in due to incorrect credentials, first verify that you’re using the correct default username and password. If these have been changed and you’ve forgotten them, a factory reset may be required. This reset will revert all settings to their defaults, including the login details.
To perform a factory reset, locate the reset button on the router, usually found on the back. Press and hold this button for about 10 seconds, then release it. After the router reboots, try logging in again using the default credentials.
Router Connection Problems
If you can’t access the login page, your router might not be properly connected to your device. Check all cables and ensure that your device is connected to the correct network. If you’re using Wi-Fi, try switching to a wired connection via Ethernet.
Additionally, rebooting the router can sometimes resolve connectivity issues. Simply unplug the router, wait 10 seconds, and plug it back in. After it powers on, try accessing the login page again.
Browser Compatibility Issues
Sometimes, certain web browsers may not be compatible with the router’s login page, causing it to not load correctly. If you encounter this problem, try switching to a different browser. Popular choices include Chrome, Firefox, and Microsoft Edge.
Clearing your browser’s cache or using incognito mode can also help resolve loading issues. If the problem persists, consider updating your browser to the latest version.
Securing Your Cudy Router After Login
After successfully logging into your Cudy router, it’s essential to secure the device to protect your network from unauthorized access. Start by changing the default username and password to something unique and robust. A strong password should include a mix of upper and lower case letters, numbers, and special characters.
Additionally, consider enabling WPA3 encryption for your Wi-Fi network if your router supports it. This provides a higher level of security compared to older encryption methods like WPA2. You should also disable remote management features unless absolutely necessary, as they can pose a security risk if left enabled.
Regularly updating your router’s firmware is another important step in maintaining security. Firmware updates often include patches for vulnerabilities, so it’s crucial to check for updates periodically through the router’s settings.
Frequently Asked Questions About Cudy Router Login
Q1: What should I do if I can’t remember my Cudy router login password?
If you’ve forgotten your login password, you can reset the router to its factory settings. This will revert the username and password to the default values. Remember, all other settings will also be reset, so you’ll need to reconfigure your network.
Q2: How can I change the Wi-Fi password on my Cudy router?
After logging in, navigate to the wireless settings section. Here, you can change the SSID (network name) and password. Make sure to save the changes before exiting.
Q3: Why can’t I access the Cudy router login page?
Ensure that your device is connected to the router’s network and that you’re using the correct IP address. If the issue persists, try restarting your router or using a different browser.