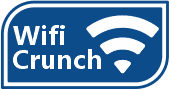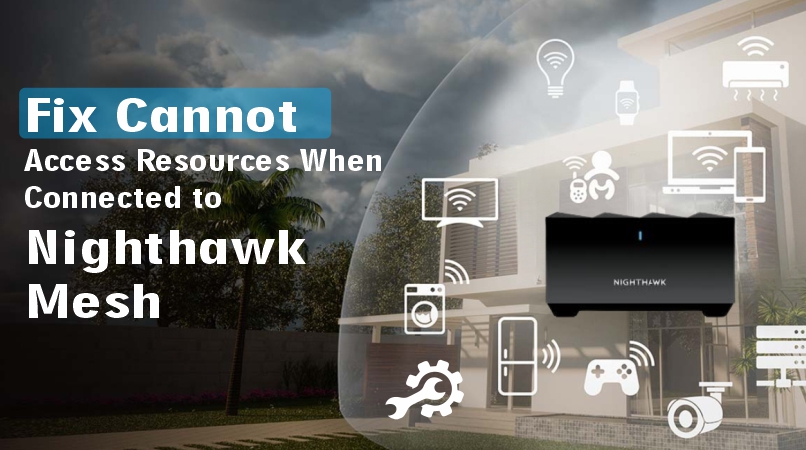A smooth and reliable internet connection is the whole point of having a mesh system. When things go wrong, and one can’t access resources while being connected to the network, the issue often lies with either IP address conflicts, DNS resolution errors, outdated firmware, or even improper Netgear Nighthawk mesh setup.
The most annoying issue is when you are trying to access shared files, websites, or apps on your devices but aren’t able to access it.
You may see that your device is online, but it isn’t responding properly.
This blog walks through reliable, accurate, and trusted steps to diagnose and fix this specific problem, ensuring everything works as intended—without needing advanced networking knowledge.
1. Understanding the Problem: Why Can’t You Access Resources on Nighthawk Mesh?
The issue of “cannot access Nighthawk mesh” typically appears when a device connects to the mesh WiFi but:
- Internet doesn’t load on browsers
- Network drives or shared folders aren’t reachable
- Online apps like Netflix or Zoom keep buffering
- Admin page of the router isn’t accessible (like 192.168.1.1 or routerlogin.net)
The most common cause is that while the device is technically connected to WiFi, there’s a communication breakdown either at the router level, the modem level, or between the nodes of the mesh system. This isn’t always a hardware problem—it often comes down to configuration and software.
Step-by-Step Fixes to Restore Access When Connected to Nighthawk Mesh
Step 1: Restart the Entire Mesh System and Modem
Sometimes, the fix is as simple as powering everything off and then back on:
- Turn off the modem, the Nighthawk router, and all mesh satellites
- Wait for 2 full minutes
- Power on the modem first, wait until all lights stabilize
- Then turn on the main Nighthawk router
- Finally, turn on all satellites one by one
This resets the IP path and flushes temporary conflicts that may be preventing access.
Step 2: Check IP Address and DNS Settings on Your Device
If the device is receiving an invalid IP or incorrect DNS from the router, internet and resource access may fail. On your computer or phone:
- Go to network settings
- Look for the IP address—it should be something like 192.168.x.x (not 169.x.x.x)
- Set DNS to Google DNS (8.8.8.8 and 8.8.4.4) or Cloudflare (1.1.1.1) manually
- Save and restart the device
This ensures the DNS resolution isn’t failing silently in the background.
Step 3: Verify Netgear Nighthawk Mesh Setup Using the App or Admin Panel
One of the most overlooked causes is an incomplete or incorrect mesh setup. Using the Nighthawk app or web admin panel:
- Open the app or go to routerlogin.net from a connected device
- Check if all satellites are online and synced
- See if the internet status is “Connected” under WAN settings
- Make sure the DHCP server is enabled
- If your device is set to a static IP, make sure it’s in the valid range
If anything looks misconfigured, tap the “Reconnect” option for satellites or perform a mesh sync.
Step 4: Firmware Update
Outdated firmware causes strange bugs. Many users report the issue of “cannot access Nighthawk mesh” going away after updating:
- Open the Nighthawk app
- Go to Settings > Router Settings > Firmware Update
- Check for updates for both the router and satellites
- If available, update them one by one
- After updating, restart everything again
Always make sure updates are downloaded directly from Netgear, not third-party sites.
Step 5: Re-Sync the Mesh Nodes Properly
Mesh systems rely on solid sync among the nodes. If one satellite drops off or syncs incorrectly, access issues can follow.
- On the back of the satellite, press and hold the sync button
- On the main router, press the sync button within 2 minutes
- Watch for LED indicators:
- Blue means synced
- Amber means poor connection
- Magenta means failed sync
If you get anything other than blue, try repositioning the satellite closer and syncing again.
Step 6: Disable Advanced Security Features Temporarily
Sometimes, features like Netgear Armor, Access Control, or parental controls block devices or restrict traffic:
- Go to the Nighthawk app > Security > Armor
- Temporarily disable the Armor protection
- Also check Access Control—remove any blocked devices
- Save changes and test again
This helps identify if the mesh system is mistakenly blocking the device or resource access.
Preventing the Issue in the Future
Once the issue is resolved, it’s smart to do a quick maintenance checklist to avoid facing the same problem again:
- Keep firmware auto-update enabled
- Avoid overlapping WiFi networks that may interfere (change channel if needed)
- Assign static IP to important devices like printers or NAS
- Use quality Ethernet backhaul between router and satellites if possible
- Place satellites in central locations—not near microwaves or thick walls
Also, every few weeks, it’s a good idea to restart the network and clear out temporary connection cache.
When All Else Fails: Factory Reset and Reconfiguration
If none of the above works, a factory reset is the last resort:
- Press and hold the reset button on the router for 10 seconds
- Do the same for each satellite
- Reconfigure using the Netgear Nighthawk mesh setup process through the Nighthawk app
- Set a fresh SSID (network name) and password
- Reconnect all devices manually
A clean setup often fixes the deep-seated bugs that nothing else can.
Conclusion
The issue of “cannot access Nighthawk mesh” might seem like a major problem at first, but in most cases, it comes down to simple misconfigurations, firmware issues, or bad syncs. Following the above steps methodically—from rebooting to DNS fixing, from firmware updates to reconfiguring—almost always brings things back to normal. The key is to avoid rushing and to double-check each setting during the process.
The Netgear Nighthawk mesh setup is designed to offer seamless WiFi coverage, and with proper configuration and routine checks, users can make the most of their mesh network without connectivity hiccups.
FAQs
Try confirming with your internet service providers. Mybe your internet’s down or DNS is wrong. Restart all devices and check settings.
Open the Nighthawk app. If all nodes show green/online, it’s fine. If not, resync or reconfigure.
Try logging in via IP address: “192.168.1.1”. If nothing happens. You’re probably on a guest network or maybe there’s an IP issue.
Yes. Always. Old firmware breaks stuff. Update from app or router page.
Forget the WiFi on that phone, reconnect, and set DNS to 8.8.8.8. That usually works.