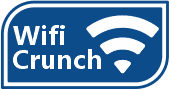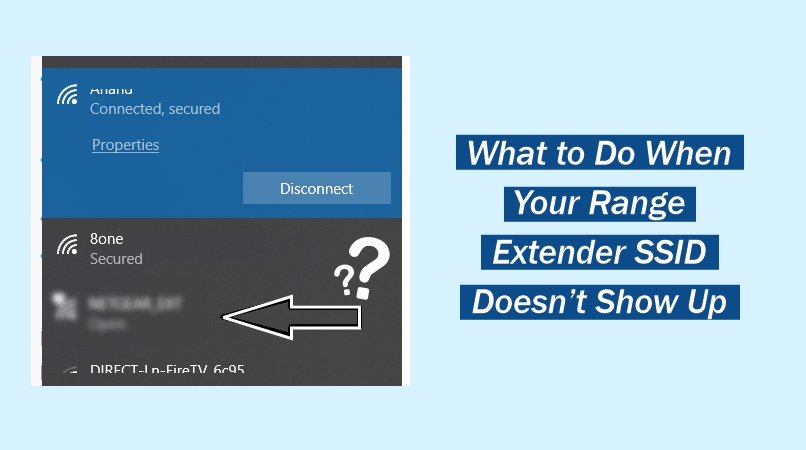Extenders have their network with which users will connect and access expanded internet signals. However, sometimes the SSID (network name) of your extender may not appear in the WiFi list on your devices. There can be many reasons for this issue. But don’t worry—in this guide, we’ll walk you through the possible causes and solutions to resolve the problem.
Why Range Extender SSID Didn’t Show Up?
- Extender is not configured and don’t have any network.
- Router is not connected with the extender.
- The extender needs to be reconfigured.
- Extender’s signals are interrupted with electromagnetic waves.
So, these were the reasons why your range extender SSID network name didn’t show up in the WiFi list of the device. Now, have a look at troubleshooting tips to fix the mentioned technical issue.
Solutions:
These solutions and tips are majorly used to solve the similar issue like extender SSID network name not showing on WiFi list. So, you can use these tips without hesitation.
Configure Your Extender Correctly
You need to connect the computer with the extender’s WiFi network via SSID or Ethernet cable. After the connection, go into the web browser of the computer.
- Enter the IP address of the extender which is given on the extender’s back label.
- Search it by pressing ENTER key. An Netgear extender login page will display on the screen.
- On this login page, you have to type in the default admin username and password (also given on the label).
- After that, click LOGIN button and get into the interface dashboard.
- In the interface, create a new network for the WiFi extender again and SAVE it.
Ensure Extender Links with Router
The router and extender should be connected with each other to extend the WiFi network and cover all house area. This connection can be established by WPS or Mywifiext interface through computer or Ethernet cable. So, make sure your extender is linked with host router.
Reconfigure Extender from Interface
For re-configuring the extender, you have to reset the extender first and then follow these setup instructions:
- Connect a PC with your extender network via Ethernet cable or SSID credentials.
- Then, open the web browser and search the IP address of the extender.
- A Setup page will display on the screen, now start the extender setup on the page.
- Select the host router network first and enter its password to make a connection.
- For reconfiguration, type in the new WiFi name and password on the next page.
- By saving the new network credentials, you have to wait until the extender restarts.
After that, you can pair your device with extended WiFi network
Place WiFi Extender at Optimal Location
The networking devices should be located on the optimal spot in your house. So, the location must be at the center of your house between the router and dead zones of your house. The electronic devices like microwave oven, or cordless phones shouldn’t be close by the router or connected extender.
Reboot Range Extender Network
To refresh the Range extender network settings and hardware, rebooting it is so important. You can restart the device by cutting off the power of the device and connecting it again. There are two ways to do it: one is by pressing the power button on the extender twice and second is plugging out and in the power cord to wall socket.
Reset Your Extender Device
For the last option to solve the problem is resetting your extender. But this will delete all the settings from the extender. Follow these steps to reset the device:
- Navigate the reset button on the device at the side panel.
- Take any pen or paper pin and press the reset button.
- Hold for 10 seconds and release it.
- After reset, reconfigure the device with the help of the WPS or Netgear WiFi extender setup interface.
The Conclusion
To connect with the WiFi, you have to choose its network name from your device’s Wi-Fi list and enter the security key. If the network isn’t showing up, then follow our guide; we’ve outlined the possible reasons why your extender’s connection may not appear and provided simple tips and solutions to help you resolve it.