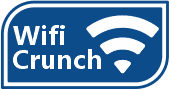Introduction to MSRM WiFi Extender
The MSRM WiFi Extender is a powerful and easy-to-use device designed to extend the range of your wireless network. Whether you’re struggling with weak WiFi signals in certain areas of your home or office, the MSRM WiFi Extender can help by boosting the existing wireless network and delivering reliable coverage across a larger area. In this comprehensive guide, we will walk you through setting up, resetting, and updating your MSRM WiFi Extender to ensure you get the most out of your device.
MSRM WiFi Extender Setup
Setting up the MSRM WiFi Extender is a straightforward process that can be completed in just a few minutes. Follow the steps below to ensure a smooth installation:
- Unbox the MSRM WiFi Extender: Start by unboxing the extender and ensuring that all the necessary components are included. You should have the extender, a user manual, and a power adapter.
- Choose the Right Placement: For optimal performance, the MSRM WiFi Extender should be placed halfway between your router and the area where you want to extend the signal. Ensure the location is within range of your router’s signal to avoid connectivity issues.
- Plug in the Extender: Connect the MSRM WiFi Extender to a power outlet near your router. Wait for the power LED light to turn on and become stable, indicating that the device is ready to be set up.
- Connect to the Extender via Web Interface: Using your computer or mobile device, open your WiFi settings and connect to the default SSID broadcasted by the extender (typically labeled “MSRM_EXT” or similar). Once connected, open a web browser and enter the default IP address for the extender, usually 192.168.10.1, into the address bar. This will bring up the MSRM WiFi Extender login page.
- Login to the Admin Panel: You will be prompted to enter the default login credentials, which are typically admin for both the username and password. After logging in, you will be directed to the configuration page.
- Select Your WiFi Network: On the configuration page, select the WiFi network you want to extend from the list of available networks. Enter the password for your network and click Extend to begin the setup process.
- Customize the Extender Settings: Once the extender has successfully connected to your WiFi network, you can customize the SSID and password for the extended network if desired. By default, it will append “_EXT” to your network name.
- Placement of the Extender: After the initial setup, unplug the extender and move it to the desired location (within range of the router). Plug it back in and wait for the extender to reconnect to your network.
- Test the Connection: To ensure everything is working properly, connect your device to the extended network and check for strong signal strength in previously weak areas.
Resetting the MSRM WiFi Extender
There may be situations where you need to reset your MSRM WiFi Extender, such as if you’re experiencing connectivity issues or want to start the setup process over. Follow these simple steps to reset your extender to its factory settings:
- Locate the Reset Button: The reset button is usually a small, recessed button located on the side or bottom of the device.
- Press and Hold the Reset Button: Using a paperclip or pin, press and hold the reset button for about 10 seconds. You will notice the LED lights on the device blink or turn off, indicating that the reset process has started.
- Wait for the Reset to Complete: After releasing the reset button, wait for the extender to reboot. The LED lights will turn back on, signaling that the device has been restored to factory settings.
- Reconfigure the Extender: Once the reset is complete, you will need to repeat the setup process outlined in the previous section to reconnect the extender to your network.
Updating the Firmware of the MSRM WiFi Extender
Keeping your MSRM WiFi Extender’s firmware up to date is essential for ensuring that it performs at its best. Firmware updates often include performance improvements, security patches, and bug fixes. Here’s how to check for and install the latest firmware:
- Access the Admin Panel: Start by connecting to your extender’s WiFi network and logging into the admin panel via the web interface using the IP address 192.168.10.1.
- Check for Firmware Updates: Once logged in, navigate to the Firmware Update or System section of the settings menu. Here, you can check for available firmware updates.
- Download the Latest Firmware: If an update is available, download the firmware file from the MSRM official website to your computer.
- Upload and Install the Firmware: In the admin panel, select Choose File or Browse, locate the downloaded firmware file on your computer, and click Upload. Follow the on-screen instructions to complete the firmware update process.
- Reboot the Extender: After the firmware has been successfully installed, the extender will automatically reboot. Make sure to reconnect to the WiFi network once the device is back online.
Troubleshooting Common Issues
If you’re having trouble setting up, resetting, or updating your MSRM WiFi Extender, here are a few common issues and solutions:
- Weak WiFi Signal: If you’re not seeing an improvement in WiFi coverage, try moving the extender closer to your router. The extender needs a strong signal from the router to effectively boost coverage.
- Login Issues: If you’re unable to log into the admin panel, ensure you’re using the correct default IP address and login credentials. If you’ve changed the admin password and can’t remember it, resetting the extender may be necessary.
- Firmware Update Fails: Ensure that you’re downloading the correct firmware file for your specific model. If the update fails, try restarting the extender and repeating the process.
Conclusion
The MSRM WiFi Extender is a highly effective solution for extending your wireless network’s range and improving signal strength in areas with poor connectivity. By following the detailed instructions in this guide, you can easily set up, reset, and update your extender to ensure it’s functioning at its best. Whether you’re installing the device for the first time or troubleshooting a problem, these steps will help you get the most out of your MSRM WiFi Extender.