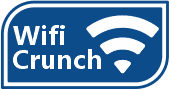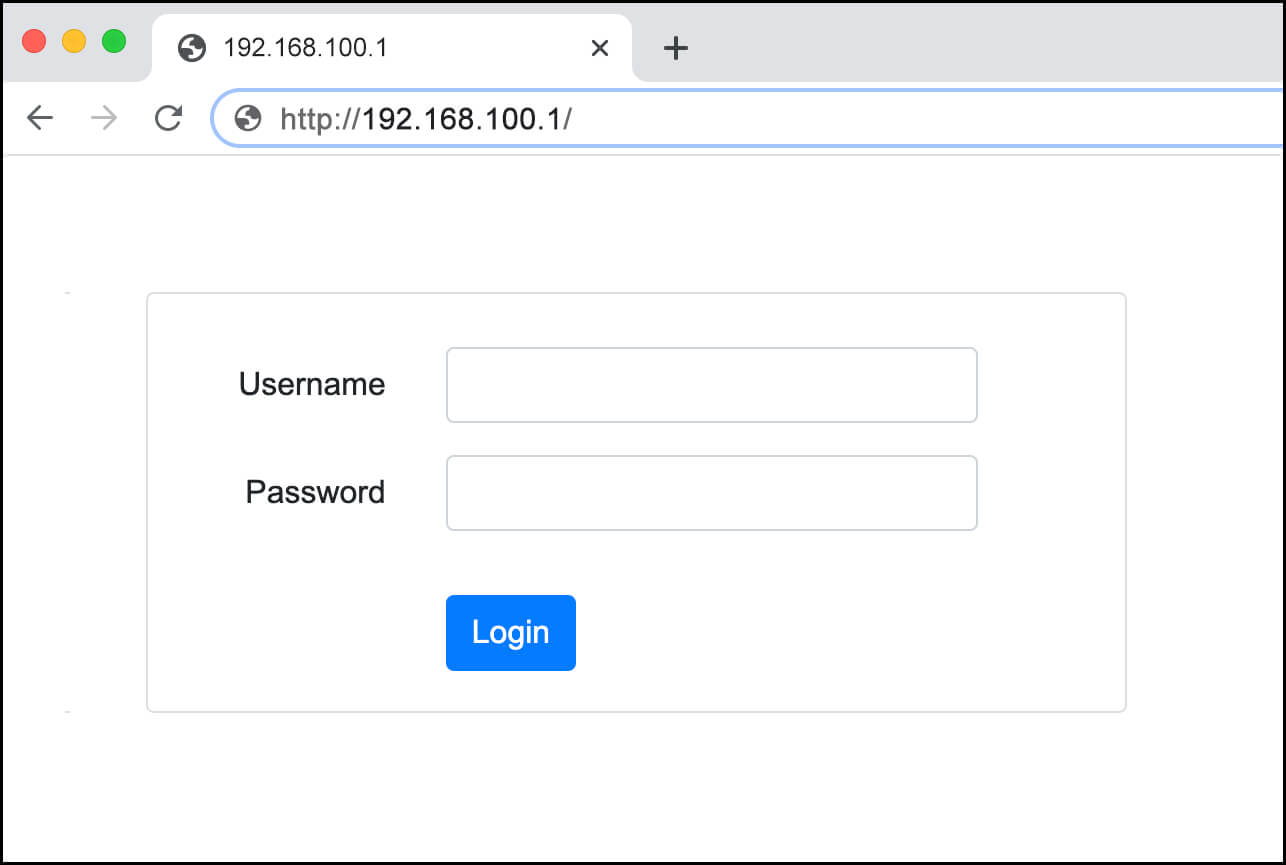Understanding the 192.168.100.1 IP Address
The IP address 192.168.100.1 is commonly used by many routers and modems as the default gateway for accessing the device’s administrative settings. Through this IP address, users can log in to their router’s interface, where they can configure network settings, manage connected devices, and secure their network.
Step-by-Step Guide to Access Admin Login at 192.168.100.1
- Connect Your Device to the Router:
- Ensure your computer or mobile device is connected to the router, either via Wi-Fi or Ethernet cable.
- Make sure the connection is stable before proceeding to the login process.
- Open a Web Browser:
- Launch your preferred web browser (e.g., Chrome, Firefox, Safari).
- In the address bar, type
http://192.168.100.1and press Enter. - This will direct you to the router’s login page.
- Enter the Admin Credentials:
- On the login page, you’ll be prompted to enter a username and password.
- The default username is often “admin,” and the default password may also be “admin” or “password.” These can vary depending on the router model.
- If you’ve changed these credentials previously, enter the updated login details.
- Click “Login” to access the router’s settings interface.
Resetting the Admin Password
If you’ve forgotten the admin password, resetting it to the factory default is often the only option. Here’s how you can do it:
- Locate the Reset Button:
- Find the reset button on your router. It’s usually a small, recessed button located on the back or bottom of the device.
- You may need a paperclip or pin to press the button.
- Perform the Reset:
- Press and hold the reset button for about 10-15 seconds.
- Release the button once the router’s lights begin to flash, indicating that the reset process has started.
- The router will reboot, and all settings, including the admin login credentials, will revert to their factory defaults.
- Reconfigure Your Router:
- After the reset, use the default IP address
192.168.100.1to access the login page. - Log in with the default username and password provided by the manufacturer.
- It’s essential to immediately change the default password to something more secure to protect your network.
- After the reset, use the default IP address
Troubleshooting Access Issues
- Incorrect IP Address:
Ensure you’re typing the correct IP address in the browser. Common mistakes include typing “192.168.l00.1” (using lowercase L instead of 1). - Connection Problems:
Double-check that your device is properly connected to the router. If you’re using Wi-Fi, consider switching to a wired connection for a more stable login process. - Browser Issues:
Try using a different browser if the login page doesn’t load. Clearing your browser’s cache or using incognito mode can also help.
Securing Your Router After Login
After successfully logging in and resetting your password, take steps to secure your router:
- Change the Admin Password:
Go to the admin settings and update the password to a strong one with a mix of characters. - Update the Wi-Fi Password:
If applicable, change your Wi-Fi network password to prevent unauthorized access. - Enable WPA3 Encryption:
If your router supports it, use WPA3 encryption for better security. - Regular Firmware Updates:
Check for firmware updates regularly to keep your router secure and up-to-date with the latest features.
By following these steps, you’ll ensure that your router is both secure and properly configured, providing a safe and reliable network environment.